Postingan settingan DVR ke Internet kali ini saya usahakan agar dapat dengan mudah diikuti dari awal.
Langkah ke-1:
adalah me-review/memastikan topologi jaringan DVR yang akan kita
setting. Saya asumsikan topologi yang digunakan adalah topologi standar
speedy. Tentang topologi bisa dibaca disini. Biasanya topologi standar speedy dengan router standar Telkom TP-Link TD-8817 adalah seperti gambar di bawah.
Jika
jaringan eksisting anda sudah mengalami perubahan (ada penambahan
device), saya harapkan dikondisikan seperti gambar diatas.
Langkah ke-2:
Menambahkan 1 unit switch 4 port yang dihubungkan langsung ke modem
ADSL. Switch ini digunakan untuk menghubungkan DVR dan PC/laptop ke
internet secara bersamaan. Adapun topologi setelah penambahan switch 4
port dan PC/laptop yang digunakan sebagai konfigurator adalah sbb:
Langkah ke-3:
Memastikan settingan IP address PC/laptop dalam mode DHCP. Mode DHCP
ini memungkinkan device jaringan (termasuk laptop) terkoneksi secara
otomatis ke internet. Pembahasan tentang DHCP bisa dibaca disini.
Berikut langkah untuk memastikan mode pengalamatan IP address (saya
menggunakan Windows 7, windows XP seharunya lebih simpel lagi).
- Klik Start (tombol Orb Windows) --- Control Panel --- Network and Internet --- Network and Sharing Centre --- Change adapter setting.
- Pilih/sorot Internet Protocol Version 4 (TCP/IPv4) --- klik Properties. Dan pastikan settingannya sama dengan gambar di bawah ini --- klik OK.
- Pada keyboard PC/laptop tekan dan tahan tombol logo windows kemudian tekan tombol huruf R (logo windows + huruf R) untuk memunculkan dialog box Run. Ketikan cmd tekan tombol Enter.
- Pada command prompt ketikan ipconfig --- tekan tombol Enter. Harap perhatikan keterangan gambar di bawah yang berwarna merah. IPv4 Address : 192.168.1.128 adalah IP Address PC/laptop. IP address ini diberikan secara otomatis oleh modem ADSL. Hasil di jaringan anda mungkin saja berbeda, biasanya 192.168.1.2. Sedangkan Default Gateway : 192.168.1.1 adalah IP address modem ADSL. Catat IP address ini untuk keperluan pengaturan modem ADSL di langkah selanjutnya.
Langkah ke-4: Pada DVR buka menu network. Biasanya akan ada 2 menu terpisah. Menu IP address dan Port. Untuk jelasnya lihat gambar di bawah.
Perhatikan keterangan pada gambar di atas yang berwarna merah.
192.168.1.127 adalah IP address DVR. Pada IP address DVR ini, yang boleh berubah (dan tidak boleh sama dengan device jaringan lainnya) adalah angka 127. Range angka yang diperbolehkan adalah antara 2 s/d 254. Angka di depan 127 yaitu 192.168.1. harus sama antara satu device dengan lainnya. Ini yang dimaskud dengan satu segment. Jadi jika angka di depannya berbeda, itu tidak satu segment contoh 192.168.0 dan 192.168.1.
192.168.1.127 adalah IP address DVR. Pada IP address DVR ini, yang boleh berubah (dan tidak boleh sama dengan device jaringan lainnya) adalah angka 127. Range angka yang diperbolehkan adalah antara 2 s/d 254. Angka di depan 127 yaitu 192.168.1. harus sama antara satu device dengan lainnya. Ini yang dimaskud dengan satu segment. Jadi jika angka di depannya berbeda, itu tidak satu segment contoh 192.168.0 dan 192.168.1.
Untuk Subnet mask isi saja dengan 255.255.255.0.
Gateway harus diisi dengan IP address modem ADSL. IP address ini kita dapatkan di langkah ke-3 point 5 yaitu 192.168.1.1.
DNS
Server harus diisi dengan 8.8.8.8. Atau bisa saja diisi dengan DNS
OpenDNS, 208.67.222.222. Jangan diisi dengan IP address lainnya isi
dengan ke-2 DNS tsb.
Ketiga isian parameter network tersebut akan selalu sama di semua DVR. Yang membedakan hanya lokasi menu.
Menu
Port DVR pada contoh diatas terisi dengan menu default. Dan biasanya
settingan port setiap DVR berbeda. Terlihat DVR pada contoh gambar di
atas memiliki 6 port yang semunya harus disetting. Catat port tersebut
semuanya, untuk keperluan pengaturan open port pada langkah selanjutnya.
Langkah ke-5: Langkah ini
adalah memastikan interkoneksi antar device dengan melakukan ping dari
PC/laptop ke modem ADSL dan DVR. Berikut langkahnya:
- Buka kembali command line yang telah kita buka pada langkah ke-3 point 4.
- Pada command prompt, ketikan ping 192.168.1.1 untuk melakukan ping ke modem ADSL.
- Lakukan hal yang sama dengan mengetikan ping 192.168.1.127 untuk ping ke DVR. Hasilnya harus Reply from [ip address device] : bytes=32 time<1ms TTL=64. Lebih jelasnya lihat gambar di bawah.
Langkah ke-6: Jalankan browser
(apapun), saya menggunakan mozila firefox. Pada address bar ketikan IP
Address modem ADSL. Pada artikel setting DVR ke Internet bag.1, langkah
ke-3 point 5, IP address modem ADSL ini sudah diketahui yaitu
192.168.1.1. Tekan tombol enter, akan muncul dialog box user dan
password. Diasumsikan user account masih dalam kedaan default. Jika
sudah berubah tanyakan ke teknisi speedy yang melakukan penyetingan. User account default modem ADLS TD-8817 biasanya adalah user: admin dan password: admin. Klik OK.
Note:
Jika anda seorang teknisi/technical support cctv, maka anda harus memastikan password modem ADSL ini jauh hari sebelum penyetingan internet ke dvr. Kalaupun password tidak diketahui, maka no pelanggan speedy dan password (biasanya 10 digit dengan huruf kapital) harus diminta ke customer untuk keperluan setting ulang modem ADSL. Cara untuk menyeting modem ADSL bisa dibaca di sini.
Jika anda seorang teknisi/technical support cctv, maka anda harus memastikan password modem ADSL ini jauh hari sebelum penyetingan internet ke dvr. Kalaupun password tidak diketahui, maka no pelanggan speedy dan password (biasanya 10 digit dengan huruf kapital) harus diminta ke customer untuk keperluan setting ulang modem ADSL. Cara untuk menyeting modem ADSL bisa dibaca di sini.
Langkah ke-7: Cari dan klik menu Status. Perhatikan kotak merah pada gambar di bawah.
Catat
Virtual Circuit yang sedang aktif (contoh di atas terlihat PVC0 yang
sedang aktif). Ciri-ciri Virtual Circuit yang sedang aktif adalah:
- Status dalam keadaan Connected.
- Connection Type yang digunakan adalah PPPoE.
- IP Address Publik muncul, pada contoh diatas adalah 61.141.228.34.
- Info Virtual Circuit ini berguna saat pengaturan open port.
Langkah ke-8: Akan
dijelaskan 2 cara membuka port. Cara yang paling simpel adalah melalui
DMZ, dan maksimal hanya 1 DVR yang dapat di buka port-nya. Cara ke-2
adalah menggunakan Virtual Server. Cara ini digunakan jika DVR yang
dipasang lebih dari 1. Walaupun ada beberapa parameter yang harus diisi
(tidak sesimpel DMZ), cara ini lebih aman dan fleksibel. Berikut
penjelasannya.
Menggunakan DMZ
Klik
Advanced Setup > NAT. Pada menu kali ini pilih Virtual Circuit yang
aktif (PVC0, sesuai dengan penjelasan pada langkah ke-7). Klik DMZ.
Pada
menu berikutnya. Pilih/klik Enable, dan pada kotak isian DMZ Host IP
Address isi dengan IP address DVR, pada contoh kali ini diisi dengan
192.168.1.127. Klik SAVE.
Menggunakan Virtual Server.
Klik
Advanced Setup > NAT. Pada menu kali ini pilih Virtual Circuit yang
aktif (PVC0, sesuai dengan penjelasan pada langkah ke-7). Klik Virtual
Server.
Berikut penjelasannya:
- Rule Index, adalah nomor daftar DVR yang akan dibuka port-nya. Jika ada 2 DVR maka Rule Index 1 digunakan untuk DVR ke-1, Rule Index 2 untuk DVR ke-2, dst.
- Appliaction, bisa diisi bebas apa saja misal DVR Rumah, DVR Pabrik, PORT DVR 1, dll.
- Protocol, pilih ALL saja.
- Start Port Number dan End Port Number diisi dengan nomor port yang sama jika DVR menggunakan hanya satu port. Ada beberapa DVR menggunakan port yang banyak, dengan range, misal port 8600, 8601, 8602, 8606 maka isi saja start port number dengan 8600 dan end port number 8606. Satu catatan lagi, jika dalam satu jaringan akan dibuka port 2 DVR maka keduanya harus menggunakan port yang berbeda. Misal DVR 1 menggunakan port 80 dan DVR 2 port 81.
- Local IP Address diisi dengan IP Address DVR.
Jika sudah diisi semuanya sesuai dengan settingan DVR klik SAVE.
Langkah ke-9: Memastikan port yang disetting pada langkah ke-8 sudah terbuka. Caranya adalah:
- Buka website http://www.canyouseeme.org.
- Isikan port yang akan diperiksa,
- Klik tombol Check Your Port.
Jika port sudah terbuka maka akan ada notifikasi teks berwarna hijau dengan tulisan Success. Cek kembali semua settingan dan pastikan DVR sedang terkoneksi ke hub/switch jika masih error.
Pada
langkah ini DVR sudah dapat diakses menggunakan IP Address Publik. IP
Address Publik pada contoh diatas adalah 103.3.223.81. Buka browser dan
ketikan IP Address Publik tersebut (di tempat anda kemungkinan besar IP
Address Publik akan sangat berbeda dengan yang tercantum di artikel
ini). Seharusnya DVR sudah dapat dilihat via internet.
Untuk melakukan pengetesan via internet harus menggunakan 2 koneksi internet yang berbeda.
DVR menggunakan koneksi internet speedy sedangkan client/laptop
menggunakan koneksi internet modem USB (misal AXIS atau Flash
Telkomsel). Pengetesan menggunakan koneksi internet yang sama disebut
dengan loop back, dan biasanya menyebabkan DVR seolah-olah tidak bisa
diakses.
Langkah ke-10:
Adalah melakukan pengecekan provider DDNS di modem ADSL atau DVR.
Support DDNS provider mana saja? Seperti kita ketahui hampir semua DVR
dan modem ADSL sudah support provider DynDNS tetapi sayangnya sudah
tidak gratis lagi.
Alternatif pengganti DynDNS
salah satunya adalah provider NO-IP. Atau anda bisa menggunakan DDNS
gratis bawaan modem ADSL atau bawaan DVR. Contoh DDNS gratis bawaan
modem ADLS adalah DLINK dengan suffix domain name dlinkddns.com. Contoh
lainnya adalah TP-LINK dengan versi firmware terbaru yang support NO-IP.
Contoh DDNS gratis bawaan DVR adalah Avtech dengan eagleeye-nya, CNB dengan autoipset.com, dan Geovision dengan dip.map-nya.
Intinya,
pastikan minimal DVR atau modem ADSL anda sudah support DDNS yang
barusan disebutkan (baca: gratisan), caranya masuk menu Dynamic DNS atau
DDNS dan perhatikan pilihan provider DDNS yang tercantum, support mana
saja. Jika tidak ada yang gratis maka dipastikan anda harus membeli DDNS
berbayar. Untuk installer saya sarankan membeli account DynDNS Pro (up
to 30 hostname). Selain lebih stabil juga tidak ribet di sisi
maintenance.
Buat account dan hostname sesuai
dengan DDNS yang tercantum pada menu pilihan di DVR atau modem ADSL.
Jika DVR atau modem ADSL sudah dipastikan support free DDNS NO-IP atau
dlinkddns.com, baca proses pembuatan accountnya disini dan disini.
Langkah ke-11: Setelah
user account (user name dan password), dan hostname dibuat isikan
ketiga data tersebut ke modem ADSL atau DVR. Klik Access Management
> DDNS.
Berikut keterangannya:- Pilih Activated.
- Service Provider pilih www.no-ip.org.
- My Host Name, isi dengan hostname yang sudah dibuat. Contoh diatas adalah creativetech.no-ip.org.
- Username dan password adalah user account no-ip. Perhatikan username dan password tidak ada sangkut paut dengan password DVR. User account tersebut hanya digunakan untuk keperluan updating hostname Klik SAVE.

Langkah ke-12: Memastikan settingan DDNS bekerja (berhasil) caranya adalah:
- Reboot atau matikan kemudian nyalakan kembali modem ADSL.
- Setelah kembali online ping kembali hostname yang telah dibuat.
- Buka kembali (refresh) halaman www.canyouseeme.org, dan samakan IP address yang terdeteksi oleh canyouseeme.org dengan hasil ping. Keduanya harus sama. Kalau berbeda berarti settingan DDNS ada yang salah, cek kembali.
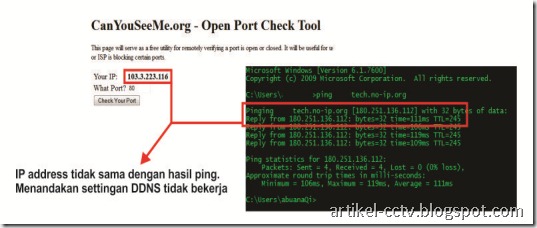
Jika sama berarti settingan DVR ke Internet sudah berhasil. DVR siap untuk diakses melalui internet.
Melanjutkan artikel sebelumnya, postingan kali ini
lebih mentiitk beratkan pada pengembangan topologi jaringan DVR dengan
router tambahan (baca: WIFI). Pada tulisan bag.1 dan bag.2, topologi
jaringan DVR masih menggunakan topologi dasar. Yaitu
- Modem ADSL 1 port atau 4 port.
- Hub/switch.
- DVR.
Topologi umum speedy dengan wifi untuk penggunaan TANPA DVR seperti gambar di bawah ini:
Dengan topologi seperti itu, biasanya DVR akan dihubungkan seperti gambar di bawah:
Sejauh
ini, berdasarkan pengalaman, open port DVR seperti gambar di atas belum
pernah berhasil. Ada 2 cara mudah untuk membuka port DVR dalam jaringan
hotspot. Berikut caranya.
Cara 1.
Dengan
menambahkan hub/switch seperti gambar di bawah ini. Dengan topologi
tersebut tidak diperlukan settingan di modem ADSL maupun di router
Access Point. Hot spot berfungsi dengan baik, dan DVR akan dengan mudah
dibuka port-nya.
Cara 2.
Cara
ini dilakukan jika tidak ada budget untuk membeli hub/switch.
Sebenarnya cara ke-2 ini sangat simple. Ikuti topologinya seperti gambar
di bawah, dan pastikan DHCP pada router Access Point
di-OFF/DISABLE-kan. Untuk membuat OFF/DISABLE DHCP seperti biasa masuk
terlebih dulu ke menu router Access Point dan cari menu DHCP.
Berikut salah satu contoh menu DHCP.
Artikel
kali ini sekaligus sebagai penutup artikel Setting DVR ke Internet.
Semoga bermanfaat. Jika ada pertanyaan, kritik, atau saran silahkan isi
kolom komentar atau bisa via email.






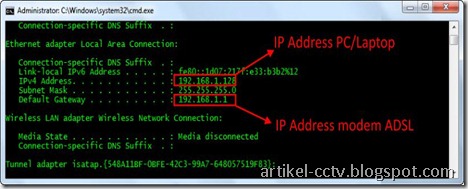





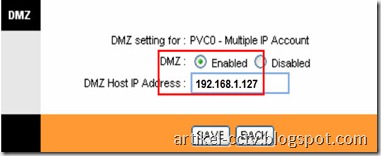





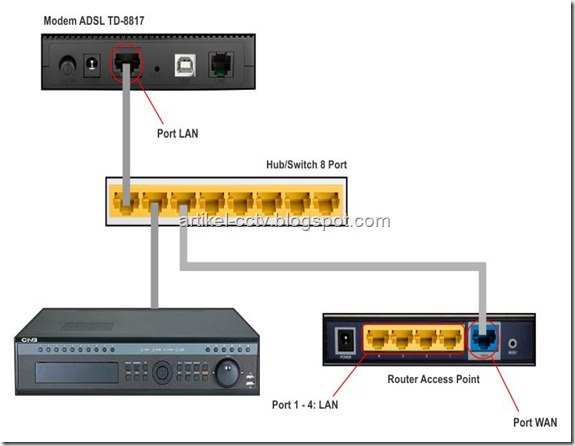




Bos mau tanya,
ReplyDeleteSaya punya RT/RW net dam mau di tambahkan CCTV sebagai salah satu falistas bagi warga untuk monitoring lingkungan:
Jaringan Internet menggunakan indihome,
AP menggunakan Bulllet MP2 dan cctv saya pasang menggunakan TP link WA5210G agar bisa wireless ke AP.
Central AP saya 192.168.0.1
sedangkan Client CCTV saya menggunakan IP 192.168.0.254 - 192.168.0.240, karena ada beberap CCTV, kemudian untuk NVR IPnya berapa yah biar bisa connect ke seluruh CCTV kemudian IP publik indi home 180251.211.xx
Bagaimana agar saya bisa connet juga via browser di luar lingkungan saya.
Thx